Adobe Photoshop Fundamentals - The User Interface
Adobe Photoshop Elements
User Interface may appear a bit puzzling when first laying eyes on it. But
don't worry. The key is in understanding how these significant features of the
editing interface will help you on Photoshop Shortcut Keys your
journey to opening and saving files, accessing the tools, swapping between
images and so much more. As with any new technology, we need to spend some time
familiarize ourselves with its features. Here I want to take the chance in
explaining The different menus and palettes now known as panels.
Let’s
start with the menu bar at the top of essentials.
Menu
Bar-
The menu bar gives the user right of entry to numerous options. Here you can
use the drop-down menus from the menu bar. You can do anything from changing
the lighting, to applying particular filters. If you click on 'File', a
drop-down menu will come into view. Here you can open and close pictures as
well as save files. You will notice that some of the commands have keyboard
shortcuts. If you use these instructions frequently, it might pay to make
acquainted yourself with these shortcuts making the procedure easier for you.
Conatct
Us
CompanyName-Photoshopshortcutkeys
Address- Street,3356
Pin Oak Drive,City,Long Beach,State,California
The Definitive Photoshop Keyboard Shortcuts
If you're a beginner then getting the hang of Photoshop
can be difficult, especially with all the different tools available. Many of
the shortcuts are right there on your keyboard, and within this article you
will find a few to get you started with your Photoshop Editing.
Faster
Editing with your Photoshop CC Shortcut Keys
When editing pictures and photos, it's always useful to
zoom in to get the precision just right. To Photoshop CC Shortcut Keys zoom
in, simply press the Z key! (to zoom out hold down the Alt key.)
It just takes one click to make a mistake and it can be
easy to panic once the mistake has been made. There's no need to worry when you
make a mistake, as just pressing Ctrl + Z will undo your mistake straight away.
This shortcut will only work straight after the mistake is made, so for example
if you make a mistake then do something else, it will only undo the immediate
action that you just did. To undo further back, the Ctrl + Alt + Z shortcut
will keep undoing everything backwards.
Contact
Us
Company
Name-Photoshopshortcutkeys
Address-
Street, 3356 Pin Oak Drive,City,Long
Beach,State,California
PhoneNo-562-987-7362
ZipCode-90804
60 Photoshop Shortcuts to Speed Up Your Workflow
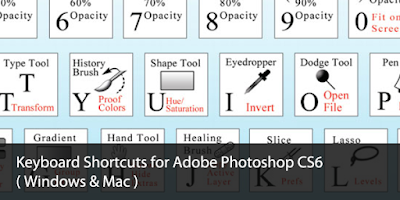 When working in Photoshop,
simple tasks can become a obstruction to your workflow. To help out, we've got
a great selection of Photoshop shortcuts right here, all guaranteed to speed up
your workflow on one occasion you get the suspend of them.
When working in Photoshop,
simple tasks can become a obstruction to your workflow. To help out, we've got
a great selection of Photoshop shortcuts right here, all guaranteed to speed up
your workflow on one occasion you get the suspend of them.
We've
also got free Photoshop actions to create stunning belongings and some
brilliant Photoshop tutorials to help you put them Mac Photoshop Shortcut
Keys into practice. Want to modify the size of your
text? No difficulty. Deselect a layer or merge a series of layers? We've got
you covered. There are also some handy hints for brushes, saving and closing, and
viewing options. Whether you're using an old version of CS or the latest
Creative Cloud update, these shortcuts are certain to speed up your workflow.
(Prefer a quick visual guide
instead? Take a look at our handy Photoshop shortcuts cheat sheet.)
Manipulating and arranging layer
is simple with these great Photoshop shortcuts
Manipulating and arranging
layers is simple with these immense Photoshop shortcuts
1. Create new layer
MAC: Shift+Cmd+N
WINDOWS:
Shift+Ctrl+N
Get in progress on your
latest project in next to no time with this useful shortcut that instantly
whips up a new layer and dialogue box.
Create
new layer behind selected layer
MAC:
Ctrl+New Layer icon
WINDOWS:
Cmd+New Layer Icon
Mastering the new layer
shortcut is a doddle, so once you're prepared to drop in a layer behind it, be
sure to use this shortcut.
3.
Fill a layer
MAC:
Alt+Backspace (foreground) or Cmd+Backspace (background)
WINDOWS:
Alt+Delete (foreground) or Ctrl+Delete (background)
This command will fill an empty
later with the current foreground or background color.
4.
Flatten layers
MAC:
Cmd+Alt+Shift+E
WINDOWS: Ctrl+Alt+Shift+E
Add a new, empty coating to
the top of your stack, select it and use the above authority to flatten the
layers in an image to sharpen the result. This adds a flattened version of the
image to the new layer but leaves the stacked layers intact too.
5.
Merge visible layers
MAC:
Cmd+Shift+E
WINDOWS:
Ctrl+Shift+E
This command enables you to
merge all your existing layers to create one new layer. be careful! Once
merged, they're extremely difficult to separate.
6.
Stamp down selected layers
MAC:
Cmd+Alt+E
WINDOWS:
Ctrl+Alt+E
Once you've selected your
layers, use this command to merge them into just one layer. To see them merged
as a new layer, simply add in the Shift modifier. This is useful if you need to
make adjustment later on.
7.
New layer via copy
MAC:
Cmd+J
WINDOWS:
Ctrl+J
Use this command to create a
new layer from an existing one. Sound complicated? Give it a go!
8. New layer via cut
MAC:
Cmd+Shift+J
WINDOWS:
Ctrl+Shift+J
Like creating a new layer
via copy, this command will create a new layer with the selected image area in
it. The only difference via cut is that it will remove the chosen image portion
from the unique image.
9.
Bring layer to top of stack
MAC:
Cmd+Shift+]
WINDOWS:
Ctrl+Shift+]
Here, you can move your
preferred layer to the top of the heap of images you're working with in
Photoshop.
10.
Send layer to bottom of stack
MAC:
Cmd+Shift+[
WINDOWS:
Ctrl+Shift+[
Yep, this is pretty
self-explanatory. It does exactly the same as the command above, but in the
opposite direction.
11.
Bring layer forward
MAC:
Cmd+]
WINDOWS:
Ctrl+]
This
Photoshop shortcut enables you to bring any selected image to the front.
12.
Send layer back
MAC:
Cmd+[
WINDOWS:
Ctrl+[
If
you decide to change your mind, you can always select the image and send it to
the back of the pile.
13.
Copy multiple layers
MAC:
Shift+Cmd+C
Contact Us
Company Name-Photoshopshortcutkeys
Address- Street,3356 Pin Oak Drive,City,Long Beach,State,California
Phone No-562-987-7362
Zip Code-90804
Website Url- http://photoshopshortcutkeys.com
10 Time-Saving Photoshop Shortcuts
1. Adjust brush size. With
the Brush Tool activate, rather than access the decline menu at the top of the display,
press the right bracket key, Photoshop Shortcut Keys],
to increase the size of the brush and the left group key, [, to decrease.
2. Adjust brush hardness. Along
with size, brush hardness often needs to be adjusted. Holding shift + ] (right
bracket key) increases the hardness of the brush while holding shift + [ (left
bracket key) will decrease the hardness. at the present you can keep the brush
tip where it belongs, in the middle of your image, instead of making frequent
trips up to the property bar
3. Copy to a new layer.
Again, keep the pointer on the art board. Duplicating a layer is as simple as
pressing CTRL + J (PC) or Cmd + J (Mac). This will create a copy of the active
layer in the layers palette. It will also copy an active selection onto a new
layer, leaving the current layer intact. Also, pressing CTRL+ Shift + J (PC) or
Cmd + Shift + J (Mac) will cut the current full of life selection from the
active layer and paste it onto a new layer. If you first name all your layers,
simply adding the ALT (PC) or Option (Mac) key to either of these combinations
will open the New Layer dialog box so you can name the new layer on the fly.
You can also adjust the opacity and blend mode of this new layer right in the
New Layer dialog box, saving you an extra journey to the layer Palette.
4. Fill the layer or assortment
with color. Press CTRL + Backspace (PC) or Cmd + delete (Mac) to fill the layer
with the current foreground color. Press ALT + Backspace (PC) or Option +
delete (Mac) to fill the layer with the current background color. These same
commands can also be used to fill a selection. Bonus: To change the foreground
and background colors rear to the default colors (black for the foreground and
white for the background) simply press the D key.
5. Undo. No need to visit
the History palette. CTRL + Z (PC) or Cmd + Z (Mac) will undo one step.
Pressing this amalgamation again will redo (or rather, bring you back to before
the undo). Need to go back further than the last step? Simply hold CTRL + Alt
(PC) or Cmd + Option (Mac) and press Z. Every time you press the Z key, you
will move backwards one more step.
6. The Hand Tool. Forget the
scroll bars at the edges of the document window. To quickly find the way around
the image, hold down the spacebar to temporarily activate the Hand Tool. Click
and drag with the Hand Tool to move the text. To deactivate the Hand Tool,
release the space bar
7. Favorite Tools. Learn the
keyboard shortcuts for your favorite tools. For example B = Brush Tool, V =
Move, J = Spot Healing Brush. As you become familiar with these, you will
notice that groups of tools all share the same shortcut key. For example, the
Spot Healing Brush, the Healing Brush, the Patch Tool and the Red Eye Tool all
share the same shortcut key - the letter J. By pressing J, you will activate
the last used tool in the group. To cycle though the other tools in the group,
hold Shift + the letter for that group of tools, and the active tool will cycle
to the next tool in the group.
If you find yourself
continually using a command that doesn't have a keyboard shortcut, you can
easily assign one. Go to Edit > Keyboard Shortcuts. Find the command on the
list and assign the key combination you would like to use. If you try to assign
an already used combination, Photoshop will ask if you would like to reassign
that key combination. This dialog box is also a great place to find out what
keyboard shortcuts are assigned to all commands.
8. Layer Opacity. To quickly
change the opacity of the current layer, simply press a number key. Pressing 5
= 50% opacity, press 3 = 30%, etc. To narrow the opacity to a percentage more
specific than a multiple of 10, press the two numbers quickly. For example, pressing
5, 5 in quick succession will set the opacity to 55%. (To get back to 100%,
quickly press 1, 0, 0.) Please note, this shortcut will not work if one of the
tools in the second group is active.
9. Zoom in and out. To zoom
into an image, press CTRL and + or Cmd and + and to zoom out press CTRL and -
(PC) or Cmd and - (Mac).
10. Scrubby sliders. Most
settings in Photoshop provide a slider to adjust to your liking.
Click and drag on the name
of the setting to active the Scrubby Slider. Sliding to the left or right will
adjust the setting value up or down without having to open the slider. You will
know that a Scrubby Slider is available when your cursor turns into a little
pointing finger with arrows to the left and right.
Contact Us
Company Name-Photoshopshortcutkeys
Address- Street, 3356
Pin Oak Drive ,City, Long Beach, State, California
PhoneNo-562-987-7362
ZipCode-90804
Website Url- http://photoshopshortcutkeys.com












